
そこで、ちょっとした裏技を使って明るさを調整しています。
iPhoneのズーム機能で、画面を“もう一段”暗くする!
iPhoneのズーム機能をオンにすると、明るさの一番低いレベルから、さらにもう一段階暗くすることができます。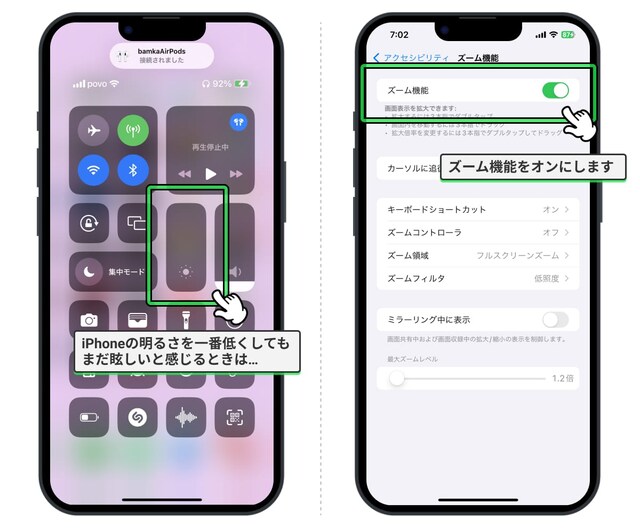
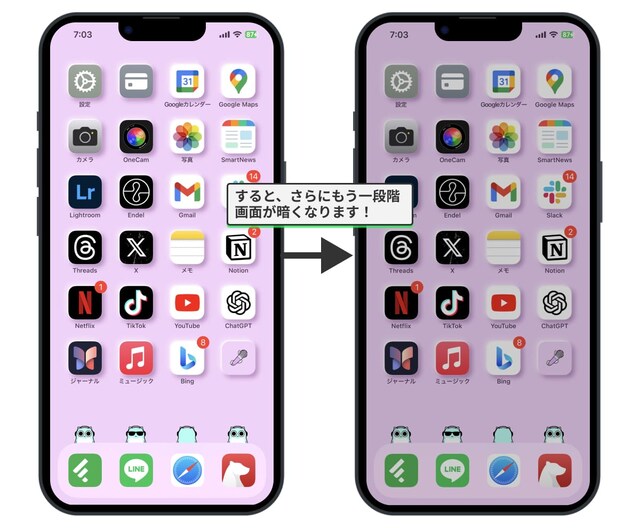
使用頻度もそこそこ多い機能なので、ショートカットに登録しておくと非常に便利です。
ズーム機能を使うための準備
ズーム機能を使うには、事前準備が必要です。|
|
|
|
1.
設定アプリを開いたら「アクセシビリティ」→「ズーム」と進みます。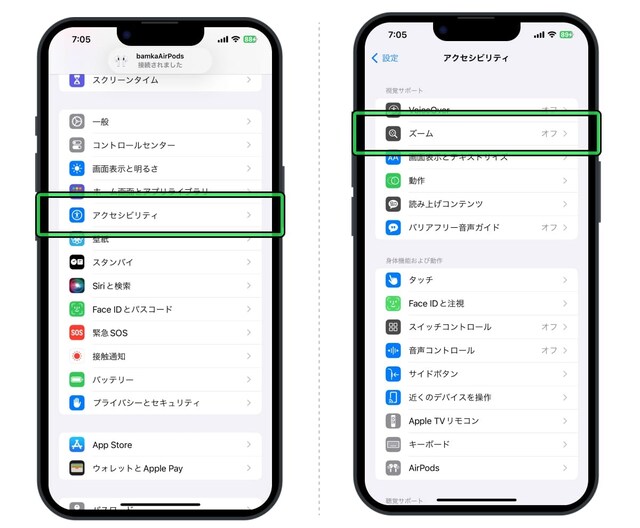
2.
「ズーム機能」の設定画面にて、「ズーム領域」を「フルスクリーンズーム」に、「ズームフィルタ」を「低照度」に設定しておきます。これで設定が完了。一番上の「ズーム機能」をオンにすると、画面がグッと暗くなります。
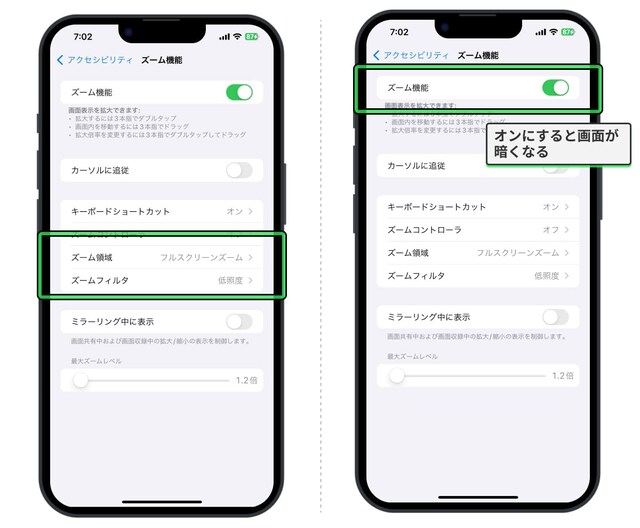
拡大表示を解除するには「三本指でダブルタップ」
ズーム機能はもともと、iPhoneの画面の一部を拡大表示させるための機能です。そのため、この機能をオンにすると画像のように、ズームアップした形になるかもしれません。これを解除するためには、三本指で画面をダブルタップします。すると画面が通常の大きさに戻ります。
|
|
|
|
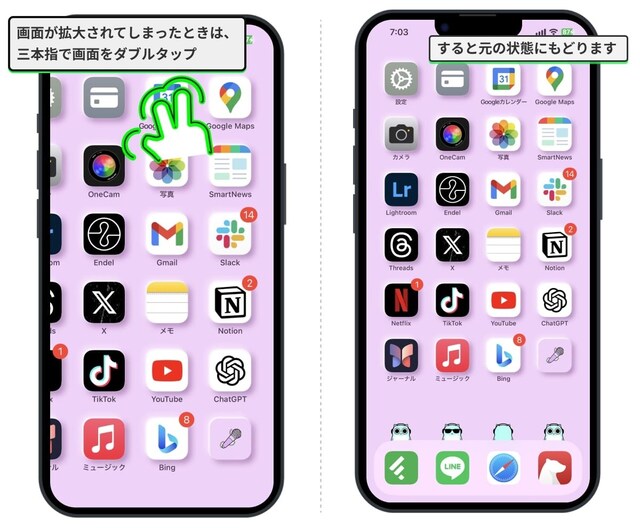
すぐに使えるよう、ショートカットに登録しておこう
さて、ズーム機能を使用するたびにいちいち設定アプリを開くのは面倒ですし、これを解除するのも手間がかかります。そこでおすすめなのが、ショートカットへの登録です。
1.
設定アプリを開いたら「アクセシビリティ」→「ショートカット」と進み、一覧の中から「ズーム機能」にチェックを入れます。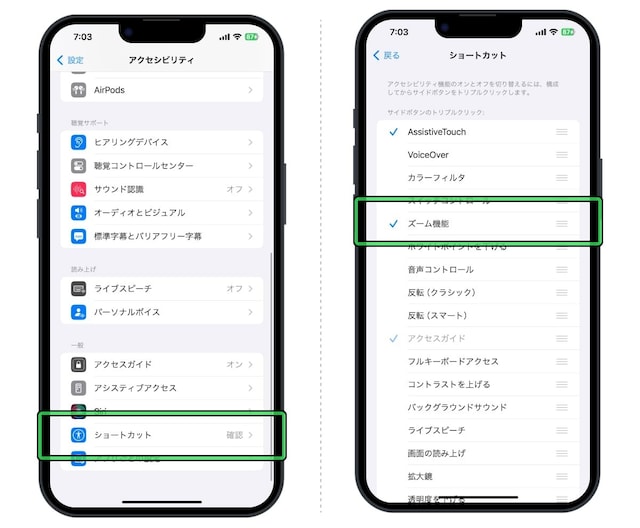
2.
これでショートカット設定が完了。サイドボタンを3回すばやく押すと、すぐにズーム機能のオン/オフを切り替えられるようになります(Face IDを搭載したiPhoneの場合。その他のモデルではホームボタンを3回押します)。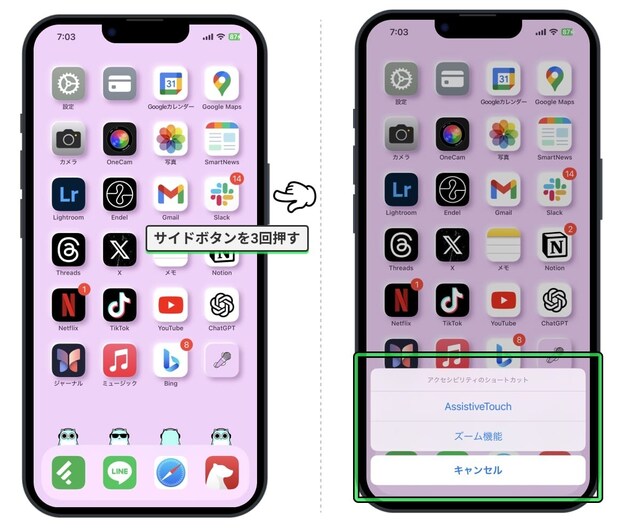
「ホワイトポイントを下げる」という方法もある
明るさをさらにもう一段階下げる方法として、もう1つ「ホワイトポイントを下げる」という方法もあります。|
|
|
|
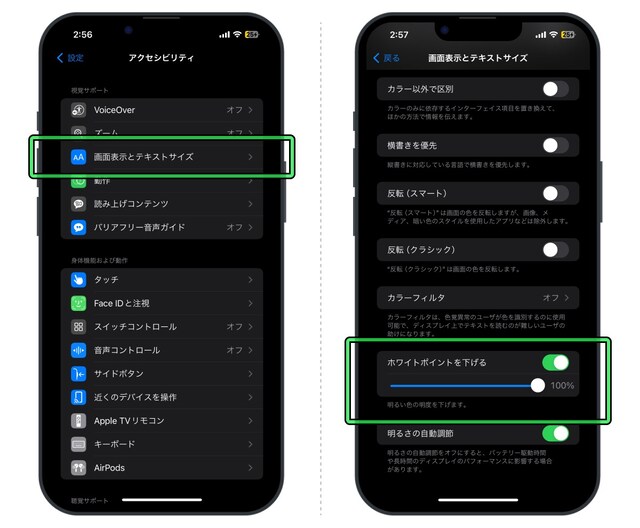
下のスライドバーで好みのレベルに調整できるので、明るさを微調整したい人はこちらの方法を使うといいかもしれません。
(文:ばんか(インターネットサービスガイド))

